How to Clear Google Chrome History on Your Android Device?
Navigating through Chrome on your Android device leaves a large digital trail, from your search history to the websites you visit.
Chrome diligently collects pages seen within the last 90 days, except Chrome pages, private browsing in incognito mode, and deleted pages. This comprehensive article will show you how to clear history on Chrome, which is an important step in maintaining your digital privacy.
We’ll walk through the steps to delete your Chrome history, clear cookies, and ensure your private browsing sessions remain private, keeping your digital footprint in check.
Understanding Chrome’s Data on Your Android Phone
Google Chrome for your Android device is intended to improve your browsing experience by saving several types of data. This includes on-device site data, which allows webpages to load faster and interact more fluidly with user inputs.
Depending on your choices, Chrome can keep data to improve site functionality or remove it to protect your privacy. You can allow sites to save data, which improves site performance, or you can remove this data when you close Chrome, which boosts privacy but may limit site functionality.
Types of Data Stored by Chrome
- Local Site Data: This includes cookies and cached files which help sites recognize you and load faster.
- HTML5 Local Storage: Used by websites to store data directly in your browser, similar to cookies but capable of storing more complex data.
- Session and Tab Data: Chrome saves open tabs and session information locally, allowing you to pick up where you left off in case the browser closes unexpectedly.
Managing Site Data Settings
- Allow sites to save and read cookie data: Improves your browsing experience by remembering site preferences and login status.
- Keep local data only until you quit your browser: Automatically clears cookies and site data when Chrome is closed.
- Block sites from setting any data: Increases privacy but may prevent some sites from operating correctly.
Chrome also provides detailed controls for managing and deleting specific types of data, such as cookies, cached images, and files, ensuring that you can tailor your digital footprint to meet your privacy needs.
Steps to Clear Your Browsing History
To ensure your digital privacy, clearing your browsing history on Chrome for Android is a straightforward process. Here’s how you can keep your browsing experience clean and secure:
Open Chrome Settings
1- Start by opening the Chrome app on your Android device.
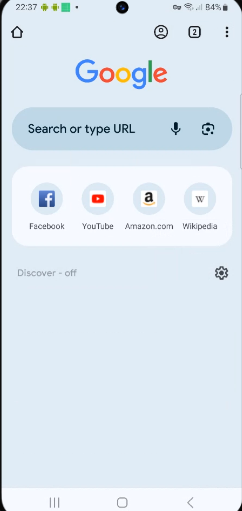
2- Tap on the three-dot menu icon located at the top right corner. 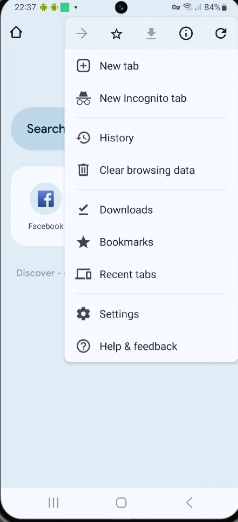
3- Navigate to “Settings” > “Privacy” > “Clear browsing data”.
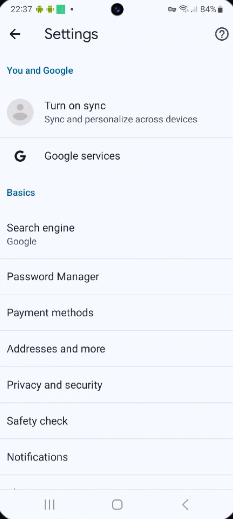
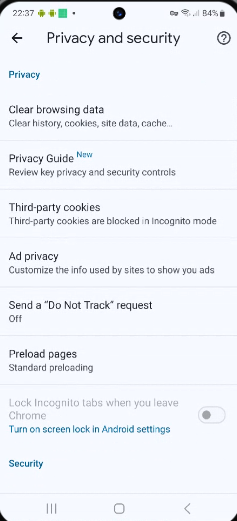
Select Data to Clear
1- Choose a time range for the data you want to delete. Options include the last hour, last 24 hours, 7 days, 4 weeks, or all time.
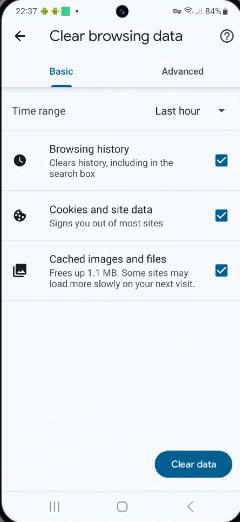
2- Select the types of information you wish to remove. You can choose from browsing history, cookies, and site data, cached images and files, saved passwords, and autofill data.
Clear the Data
1- After making your selections, tap on “Clear data”.
2- If you need to delete specific items like a downloaded file or a saved password, you can find these under the same menu and remove them individually.
By regularly clearing your browsing data, you enhance your device’s performance and protect your privacy.
Remember, while this process can log you out of websites and clear saved preferences, it’s a crucial step in managing your digital footprint on your Android device.
Additional Privacy Settings to Consider
Manage Advanced Privacy and Security Settings
To further secure your browsing on Chrome for Android, consider adjusting these advanced settings:
- Secure DNS Lookup: Activate this feature to encrypt the DNS lookup process, enhancing your online security and privacy.
- HTTPS Enabled: Enable ‘Always use secure connections’ to force sites to use HTTPS, adding an extra layer of encryption to your browsing.
- Disable Third-Party Cookies: Restrict third-party cookies in your browser settings to minimize tracking and data collection by advertisers.
- Google Advanced Protection Program: Sign up for this program if you’re at a higher risk of targeted attacks for enhanced security measures.
- Manage Site Permissions: Regularly review and adjust site permissions like camera, microphone, and location to ‘Ask first’ to maintain control over what data you share.
Optimize Your Sync and Autofill Settings
It’s essential to manage how Chrome handles your data across devices:
- Syncing Options: Control what information Chrome shares across your devices by managing your syncing settings. This can include bookmarks, passwords, and browsing history.
- Autofill Settings: For increased security, consider turning off Autofill for forms that include sensitive information like addresses and credit card numbers.
Implement Additional Privacy Measures
Several tools and settings can help you maintain privacy:
- Do Not Track: Enable this feature to send a request to websites not to track your browsing behavior.
- Safe Browsing: Turn on Safe Browsing to get alerts about potentially unsafe sites or downloads.
- Usage and Crash Reports: Opt out of sending automatic usage and crash reports to Google to keep your data more private.
- Privacy Checkup and Activity Controls: Use Google’s Privacy Checkup to review and adjust what data you’re sharing. Manage your Activity Controls to decide what information is stored in your Google Account.
Conclusion
Throughout this comprehensive guide, we’ve covered the important stages for managing and maintaining digital privacy on your Android Chrome browser, such as clearing your browsing history, fine-tuning cookies, managing cached data, and more.
The emphasis on regular eradication of your digital footprints is consistent with improving not only privacy but also browser performance, resulting in a smoother and more secure browsing experience.
Users can dramatically affect their online privacy and security by knowing and executing the recommended settings adjustments and behaviors, resulting in a more personalized and controlled digital environment.

