How to Check Android Version on Any Android Phone
If you know how to check your Android version, you can learn more about what your device can do and how it works. This easy step is the first thing you need to do if you want to find updates for your phone or just see if you’re running Android 13 or the newest version of Android.
This guide will show you how to get into your phone’s settings and find out what version of Android it runs, from Lollipop to Pie and beyond. Are you ready to make it easier to find out what version of Android you have? Let’s get started.
Accessing the Settings Menu
To begin the process of checking your Android version, the first step is to access the Settings menu on your device. Here are several methods to navigate there:
Method 1: Using the Home Screen or App Drawer
1. Look for the Gear Icon: Typically, the Settings icon appears as a gear or gear wheel. You can find this icon on your home screen or within the app drawer. 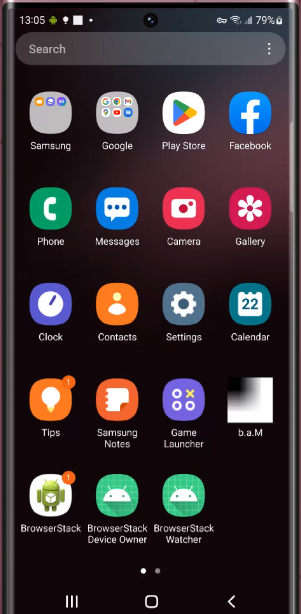
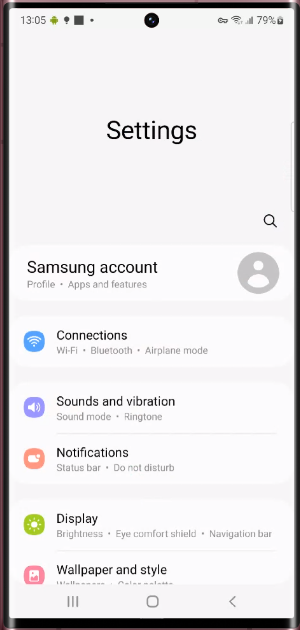
2. Direct Access: Tap on the Settings icon once you locate it.
Method 2: Through the Notification Panel
- Swipe Down: Pull down from the top of your screen to reveal the notification panel.
- Access Settings: Tap on the gear icon located typically at the top right corner to enter the Settings menu.
Method 3: Using Google Assistant
- Activate Assistant: Say “Hey Google” or tap the microphone icon on the Google search bar.
- Voice Command: Simply say “Open settings” or “Go to settings,” and Google Assistant will launch the Settings app for you.
Each of these methods offers a straightforward path to the Settings menu, allowing you to proceed with checking your Android version or making any necessary adjustments to your device’s settings.
Locating the ‘About Phone’ Section
Once you’ve navigated to the Settings menu on your Android device, the next step is to locate the “About Phone” or “About Device” section, which typically resides towards the bottom of the list.
This section is crucial as it houses all the essential information about your device.
- Scroll Down: From the Settings menu, scroll towards the bottom until you find the ‘About phone’ or ‘About device’ option.
- Select: Tap on this option to enter the section where you can view details about your device.
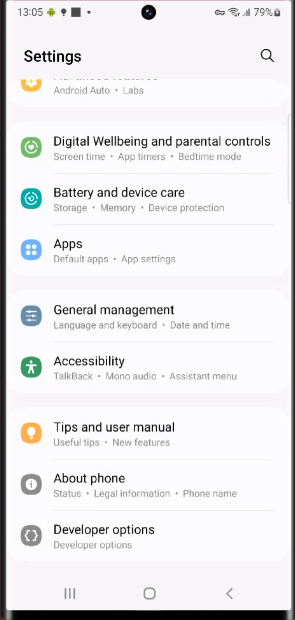
This part tells you everything you need to know about your phone, like the brand, software version, Android security patch level, and more.
This part is a gold mine of information for users who want to learn more about their device’s features and system updates.
If you can’t find the model name or need more information than what’s in Settings, you could look on the back of the phone or use a third-party app like Android Hardware Info.
These options can give you more information, like the kernel version, information about the hardware, and more, so you know everything about your device.
Finding the Android Version Information
- Once you’ve entered the “About Phone” or “About Device” section within your device’s Settings, finding the Android version information is straightforward. Here’s how you can locate and understand your Android version details:
- Locate the Section: Look for a subsection named ‘Software information’ or ‘Android version’. This might be directly visible or under another tab like ‘System’ or ‘Software details’.
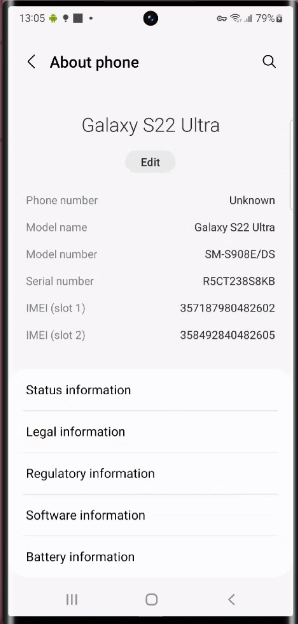
- View Android Version: In this subsection, you will see various details about your device’s software. The ‘Android version’ field will display the version number, such as ‘Android 11’. This information is crucial for determining what features your device supports and any software limitations.
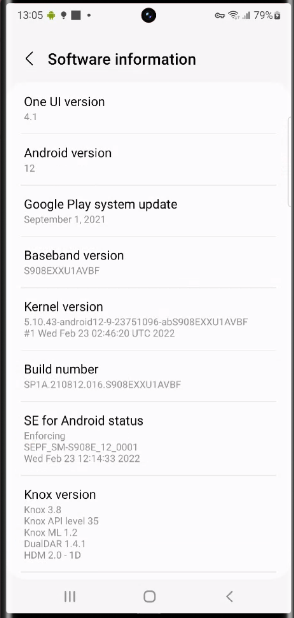
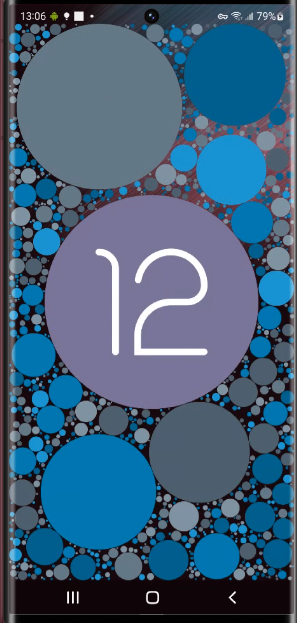
Understanding Android Version Compatibility and Updates
- Compatibility Check: Knowing your Android version helps in understanding whether certain apps will work on your device. For instance, some applications require a minimum Android version like 4.4 (KitKat) to function properly.
- Update Information: If you’re curious about when your device will receive new Android updates, this can vary based on your device’s brand, model, and network carrier.
For Pixel devices, update schedules can be checked here. For other brands, contacting the manufacturer or carrier directly will provide the most accurate information.
Additional Tips for Managing Android Updates
- Storage Space: Ensure there is sufficient storage space on your device to download and install updates. Lack of space can prevent updates from completing.
- Automatic Updates: Most Android devices have an option to install updates automatically. This setting can be managed in the ‘System updates’ section found within the ‘About phone’ menu. Enabling this will ensure your device stays up-to-date with the latest security patches and features.
If you follow these steps and tips, it will be easy to check and manage your Android version and changes, keeping your device safe and running smoothly.
Conclusion
From finding the “About Phone” section in the “Settings” menu to understanding why it’s important to know your Android version for app compatibility and update information, this guide has taken you through the simple but important steps of checking the Android version on any phone.
This information not only gives you the power to make smart choices about your device’s features and safety, but it also makes the experience better by making sure your phone has the newest features and safety measures available.
Keeping up with the latest software version for your device is important for a safer and better mobile experience as technology changes. The steps in this guide are very helpful whether you’re having problems, looking for new apps, or making sure your device is up to date.
Remember that the best way to get the most out of your Android device is to learn about its basics, like what version of software it has, so you can fully take advantage of the latest technology it supports.

